概览
当你购买了一个树莓派,它可能会附带一张SD卡,也可能没有。SD卡对于树莓派来说非常重要,因为树莓派的操作系统和你的文档以及程序都是存储在SD卡里的。

即使你的小派自带了一张有操作系统的SD卡,也推荐升级到最新版本,因为新版本总是带来新功能和bug的修复。因为把操作系统写入SD卡会擦除掉SD上的所有数据,所以有必要用一个USB存储设备保存你的文档。这样在安装新版本系统格式化SD卡前就不用费事把你的数据转移到其他地方了。
如果你的小派没有带SD卡,那你需要一张最小4GB容量的卡,如果你需要更多的空间,那就买一张大点的。
这节课将教你如何为你的树莓派准备一张SD卡。
你需要的
为你的树莓派计算机准备一张SD卡,你需要:
一个”常规的”带有SD卡读卡器,或者一个附加的USB SD卡读卡器的计算机。这篇教程适用于Windows和Mac。你可以从Adafruit商店选购一个适用于所有USB接口的好又快的微型microSD读卡器。

需要一个至少4GB容量的SD卡。你可以在Adafruit商店选购一个经过测试保证能在树莓派上使用的SD卡。

下载一个镜像
要安装在SD卡里的操作系统必须从网上下载。它通常是一个zip文件然后解压出一个.img镜像文件。不论你下载的是什么镜像,实际的安装过程是一样的。
选择一个操作系统
现在有许多令人眼花缭乱的可以安装在树莓派上的操作系统,如果你是一位新手,就不要考虑Linux发行版之外的任何系统了,如果你是一位资深用户,那你也用不着看这篇文章啦。
选择一个发行版
已经决定了要安装Linux,但这还没完。 你现在得选择你要安装哪一个linux发行版。作为开源的操作系统,任何人都可以拿一款现行的发行版在打包前添加一些东西,或者以特定的方式配置它使它成为一个新的发行版选项为任何人使用。这也是树莓派上最流行的发行版”Raspbian”存在的原因。通过对”Debian”发行版进行配置并且添加有用的软件例如”IDLE”(一个python集成开发环境)和Scratch(一个学习游戏编程的系统)来使它适合在小派上工作。Adafruit对Raspbian进行了配置使它能够尽可能简单的使用GPIO接口来方便用户添加自己的电子元件到小派上。
Adafruit的教程(和几乎其他所有在线教程)都可以在下面两个操作系统中正常工作,所以我们建议你从中挑选一个:
- Raspbian – 树莓派推荐的发行版,最适合那些喜欢”保持默认标准配置”的人们 – 几乎所有的小派都运行着Raspbian http://www.raspberrypi.org/downloads/
- Occidentalis – Raspbian为支持硬件配置的Adafruit版本。最适合那些想要连接传感器,LED,按钮,电机等到小派上的人们。 http://learn.adafruit.com/adafruit-raspberry-pi-educational-linux-distro/
事实上,你如果像我一样,把文档保存在单独的USB存储设备上,你可以尝试买两张SD卡然后两个系统都试一下。
乍一看好像二选一没什么选的,但从实际工作的角度来说,”Raspbian”是更加”标准化”的发行版,而Occidentalis对硬件方面的准备更充分。
之前说过,这两个发行版都会定期更新并且加入另一个上发现的特性。
顺便说一句,Occidentalis的命名来源于树莓的拉丁语名字(Rubus Occidentalis)。
现在,做出选择吧,下载zip或者img文件并且如果是一个zip文件把它解压到桌面上吧。
制作一张操作系统SD卡 – Windows Vista/7版
在Windows 7和Vista上有一个很有用的工具可以用来写入SD卡。不幸的是它不支持Windows XP。
步骤1.
从下面的地址下载Fedora ARM Installer:
http://fedoraproject.org/wiki/Fedora_ARM_Installer#Windows_Vista_.26_7
步骤2.
下载的是一个zip文件你得解压出来,将会解压出一个叫”faii-1.0.2-3-x32″的文件夹。如果你没有把它放在Program Files文件夹下面就不用考虑权限问题。你可以把它放在桌面上。
步骤3.
拔掉所有其他的USB存储设备和备用硬盘,这样你就能很容易的认出你的SD卡了。然后把你的SD卡插入机器上的插槽或者读卡器中。
步骤4.
右键单击fedora-arm-installer.exe然后选择以管理员身份运行。你将会看到下面的启动界面。
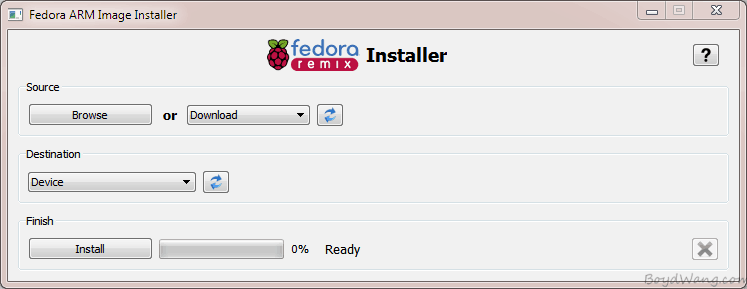
步骤5.
选择镜像文件和设备。
通过单击Browse按钮定位到你要安装的发行版.img文件然后通过下拉列表选择设备。
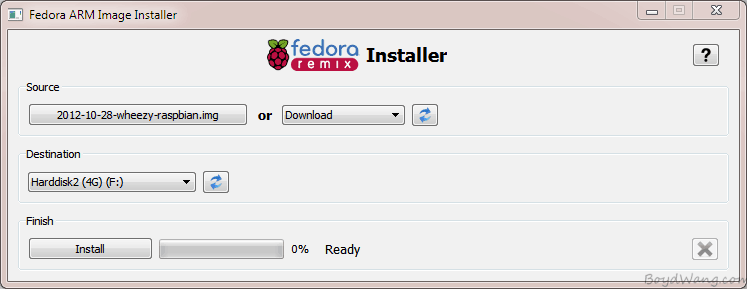
因为会被格式化,所以一定要确保选择了正确的设备,然后点一下Install。
安装将会花费几分钟时间,一旦操作完成,你将看到下面的界面:
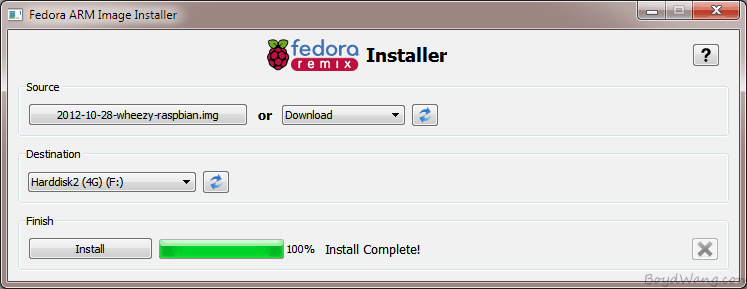
这就是全部过程了。你的SD卡已经准备好为小派服务了。
制作一张操作系统SD卡 – Mac版
Ray Vijoen写了一个实用的脚本使得在Mac上制作一张操作系统SD卡非常简单。它是一个shell脚本包含了创建操作系统SD卡的所有步骤,包括格式化。但你得使用命令行执行它。
步骤1.
从https://github.com/RayViljoen/Raspberry-PI-SD-Installer-OS-X下载Rapberry-PI-SD-Installer-OS-X
在页面上找到”Download ZIP”按钮下载一个zip文件。
步骤2.
解压zip文件。它会解压出一个叫做”Raspberry-PI-SD-Installer-OS-X-master”的文件夹。
步骤3.
使用Finder找到img文件并提前把它移动到Raspberry-PI-SD-Installer-OS-X-master文件夹中。
你可以看到这里Occidentalis和Raspbian的镜像文件都有。没关系,你可以把你喜欢的镜像都放进去。
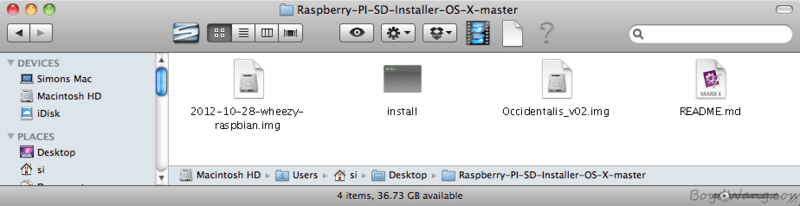
步骤4.
打开终端应用 – 你将会在你的Mac上面的Applications文件夹下的Utilities里面找到它。
然后输入”cd “加Raspberry-PI-SD-Installer-OS-X-master文件夹路径。
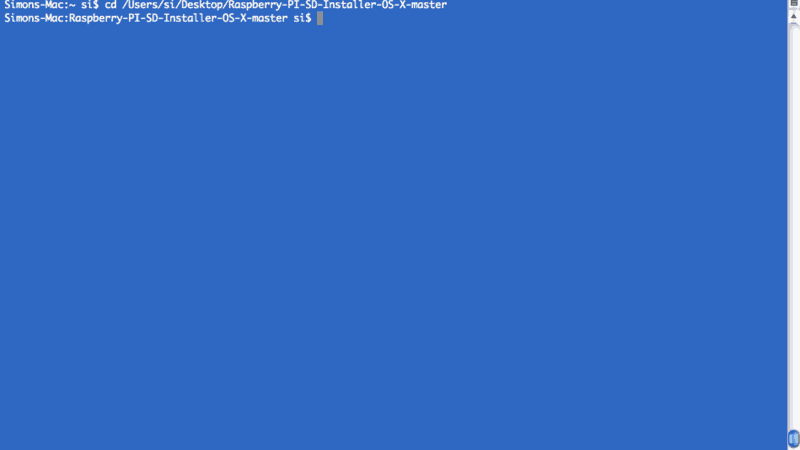
步骤5.
拔出所有插入到电脑上的其他存储设备。这将会使你更容易的认出你的SD卡。
插入SD卡,注意所有的数据将会被擦除。
步骤6.
通过下面的命令运行Pi Installer:
sudo ./install Occidentalis_v02.img
“Occidentalis_v02.img”是你要安装的发行版的img文件名。
步骤7.
输入你的SD卡旁边的编号。确保输入是正确的,因为你选择的驱动器将会被擦除。
接下来你只需要等待所有镜像文件安装完成。这将会花费几分钟的时间。你可以通过按下Ctrl+T来查看进度。
安装完成时你会看到下面的界面:
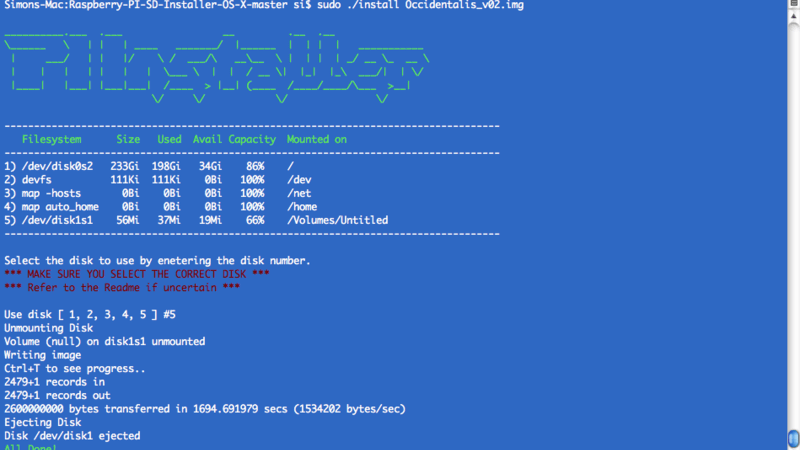
这就是全部过程了。你的SD卡已经准备好为小派服务了。
测试&配置

如果你计划使用多张SD卡,那最好把它们进行标记。在插入小派后能看到的一面上进行标记。
测试SD卡很简单 – 插入到小派上,然后连接一个键盘到USB口上,连接一个NTSC/PAL电视到AV输出或者HDMI显示器到HDMI接口上。然后通过一条Micro USB线另一端连接电脑或者充电器插头为小派供电。
你将会看到类似下面的信息,一个Adafruit/Raspberry的logo将会在左上角出现,然后是大量的文本输出。

在下节教程里,你将会看到如何在第一次启动树莓派时配置它。

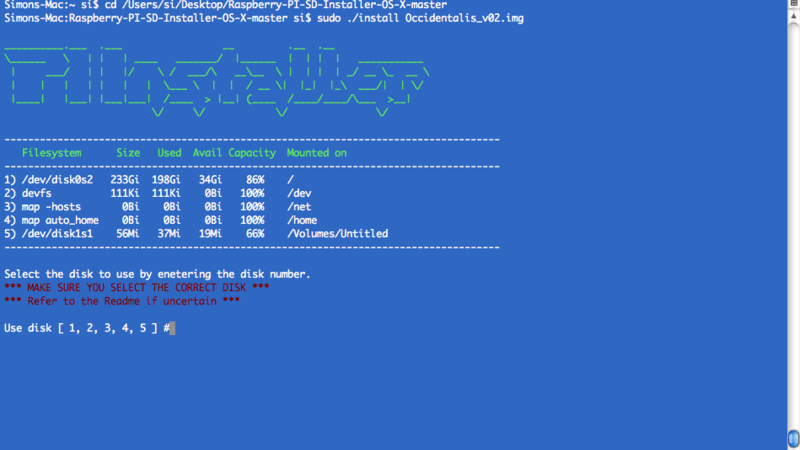
[…] Lesson 1: 为你的树莓派准备一张SD卡 […]
太棒了。这教程写的好翻译的也好。
对树莓派有兴趣可以看首页的系列教程哈·