概览
在这节课里你将学习到如何在本地网络里通过Secure Shell(SSH)远程控制树莓派。
从另一台电脑远程控制小派的一个通常原因是你可能只用小派来控制一些电子元件而不需要键盘鼠标和显示器,仅仅需要把它配置好就可以了。
打开SSH
Secure Shell(SSH)是Linux的一个功能可以使你从主机电脑上快速打开一个树莓派的终端会话。
要使用SSH,你首先需要打开它。最简单的方式是使用Raspi Config,你可以参考第二课来学习。
http://www.boydwang.com/2014/04/adafruits-raspberry-pi-lesson-2-first-time-configuration/
如果你在第一次启动时没有设置SSH,那你现在可以进行配置了。
在小派上打开LX Terminal终端窗口并且输入下面的命令来启动Raspi Config:
sudo raspi-config
滚动到”ssh”选项
按一下回车然后选择”Enable”
这将会执行一个脚本然后你会看到下面的提示信息:
在Mac或Linux上使用SSH
现在我们转到你想要远程控制小派的计算机上。
如果你是用的是Mac或者Linux计算机,那就打开一个终端窗口。在Mac下,你可以在实用工具(Utilities)文件夹或者你的应用(Appliaction)文件夹下找到它。
在终端窗口输入下面的命令:
ssh 192.168.1.13 -l pi
注意你需要把上面的IP地址换成你的小派的IP。你可以在小派上使用”sudo ifconfig”这个命令来找到它。
参数”-l pi”指定了我们将使用”pi”作为用户名登录到小派上。第一次运行这个命令,你会得到一个安全警告关于不能确认该机器的身份,需要继续的话请输入密码(默认是”raspberry”)。
你将看到命令提示变了,这意味着你已经连到小派上了。试着用”ls”命令来查看小派上当前文件夹下的内容。
在Windows上使用SSH
如果你是用的是Windows,你需要下载一个叫做”putty”的免费软件:http://www.putty.org/。
下载完之后会有一个单个文件叫做(putty.exe),双击运行它。
在IP address那一栏里填入之前找到的小派的IP地址然后点一下”Open”。这将会弹出一个警告(第一次使用)然后提示你输入用户名(“pi”)和密码(“raspberry”)。
然后ssh窗口就可以使用了。
关于如何使用ssh远程控制树莓派的一个很好的例子,看一下这个教程:
http://learn.adafruit.com/raspberry-pi-e-mail-notifier-using-leds/overview
测试&配置
尝试使用’ls’命令来浏览当前文件夹的内容并且使用’cd’命令来通过名字改变当前文件夹。
你可以使用’nano’后面跟文件名来修改文件,并且使用’apt-get’命令来安装软件,之前的教程里已经涉及到了这一点。
当你完成了ssh会话,直接关闭程序/窗口或者在命令行里键入exit就可以了。
故障排除
如果当你尝试连接到小派时遇到connection reset by peer错误,可能是由SSH key引起的。你可以通过下面的命令来重置它。
首先,删除旧的key文件:
sudo rm /etc/ssh/ssh_host_*
然后生成一个新的:
sudo dpkg-reconfigure openssh-server
然后再试一次!
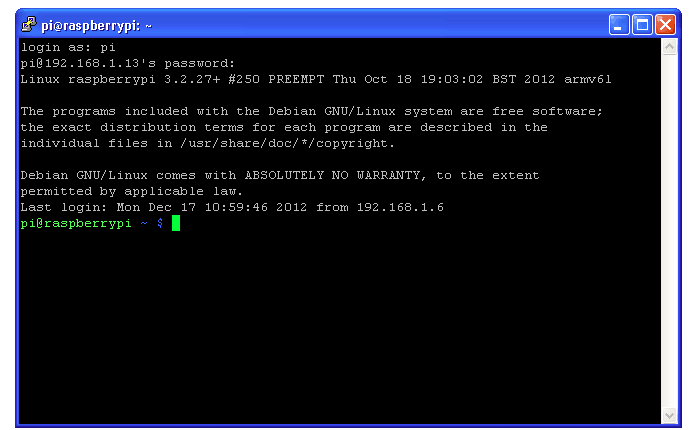
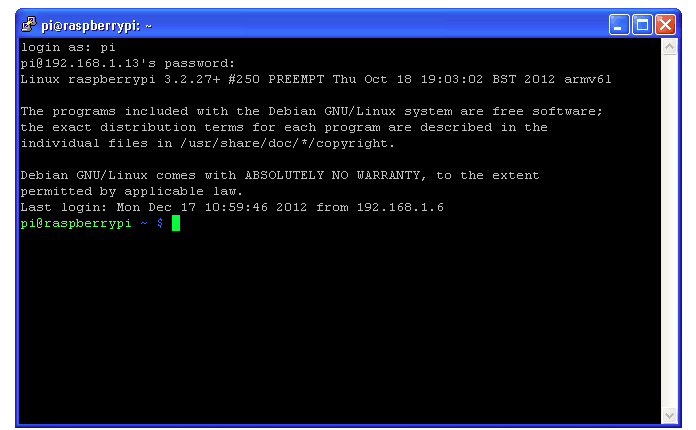
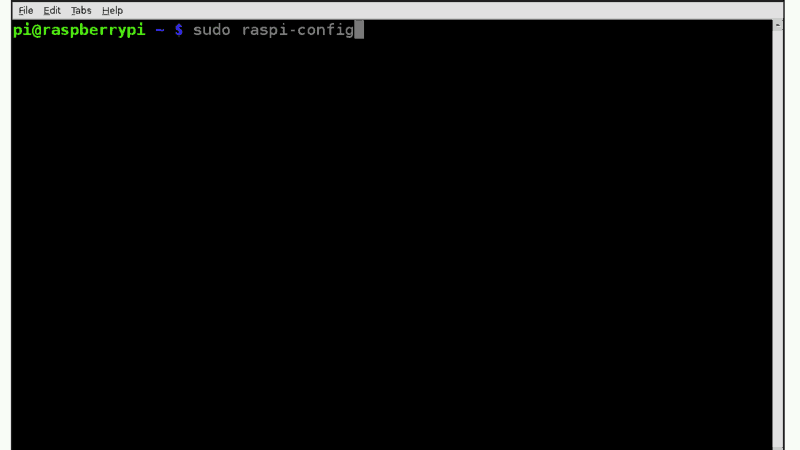
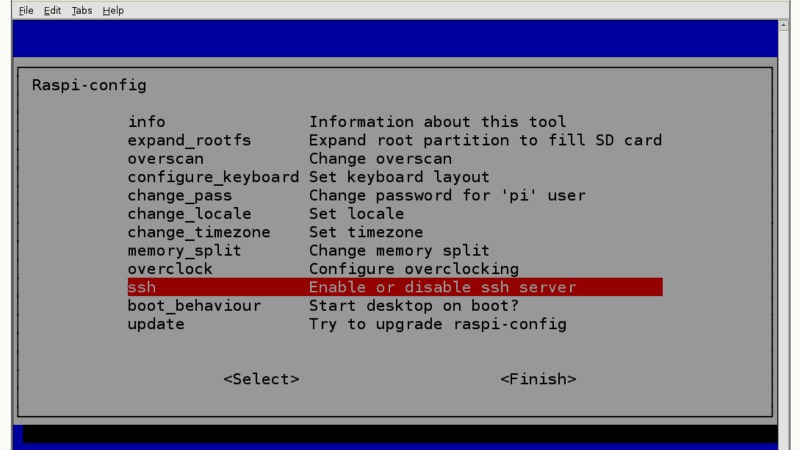
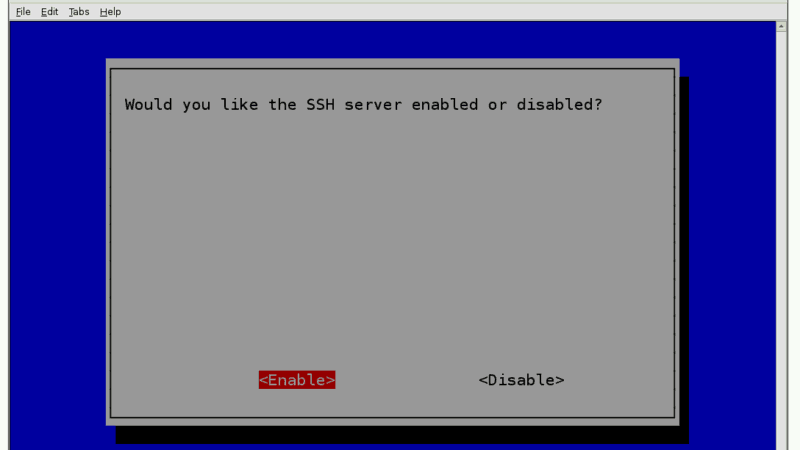
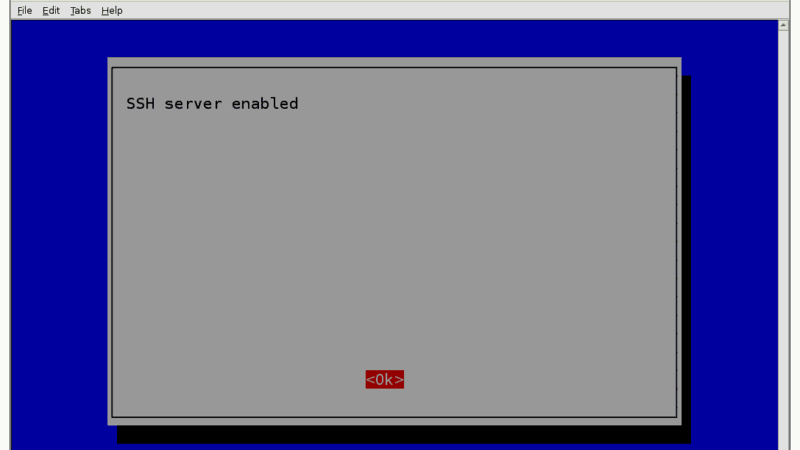
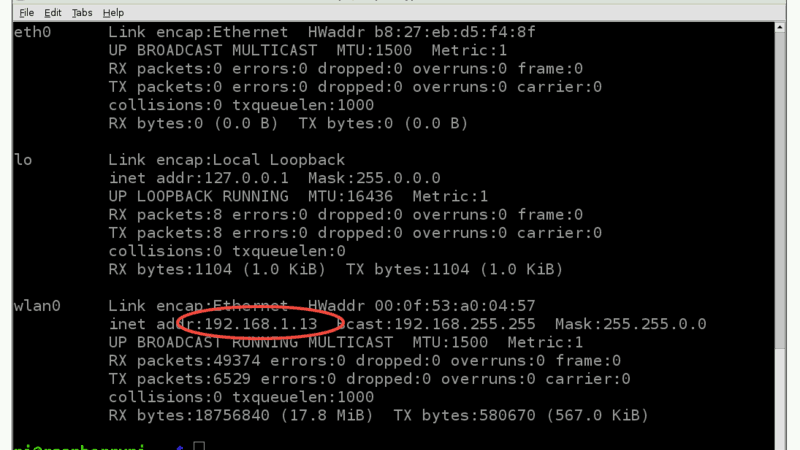
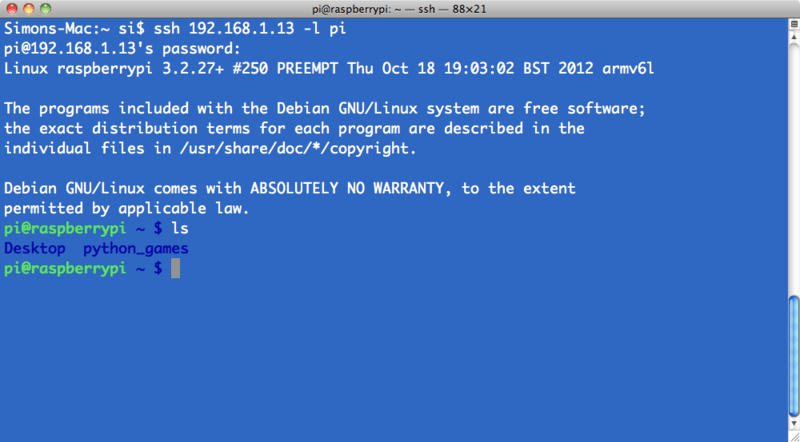

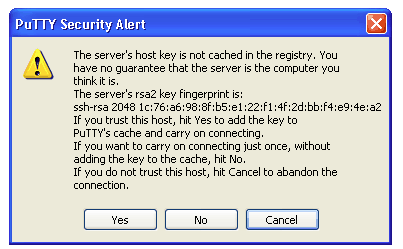
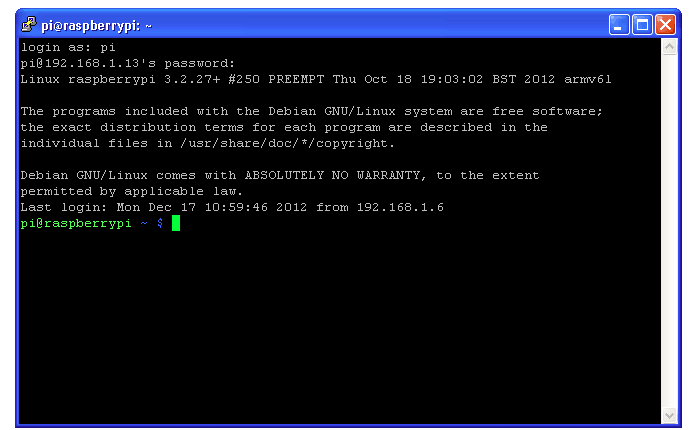
[…] 要运行Beetlecam,你还需要一些额外的类库。你可以用树莓派桌面上的terminal(终端)应用来安装它们,或者用SSH/Dataplicity来远程连接到树莓派上。不管你用哪种,运行下面的命令: […]
[…] 有许多方式可以连接到你的树莓派上。也许最简单的方式是使用SSH(见第六课)并使用下面的命令打开一个编辑器: […]
[…] Lesson 6: 使用SSH […]